NFC Component
1. Introducción
The Component addressed in the current document is called the NFC Component. This is responsible for capturing a selfie of the user and the subsequent extraction of the most important facial characteristics. Its main functionalities are the following:
-
Internal management of the NFC sensor.
-
Permission management.
-
Document analysis.
-
Progress analysis.
-
Assistant in reading processes.
-
Return all possible information to be read
-
Return of images when they are available for reading.
1.2 Plugin version
The current plugin version can be checked as follows:
- Look for the pubspec.yaml file at the root of the plugin.
- The KEY/TAG version indicates the version.
2. Component integration
ℹ️ Before integrating this component, it is recommended to read the documentation related to Core Component and follow the instructions indicated in said document.
This section will explain step by step how to integrate the current component into an existing project.
For this section, the following values will be considered:
- <%APPLICATION_PATH%> - Path to the root of the application (example: /folder/example)
- <%PLUGIN_CORE_PATH%> - Path to the root of the Core plugin, which is required (example: /folder/sdk-core)
- <%PLUGIN_NFC_PATH%> - Path to the root of the current plugin (example: /folder/sdk-nfc)
2.1. Plugin installation: Common
The plugin allows execution on Android and iOS platforms. This section explains the common steps to all platforms. To install the plugin, the following steps must be adopted:
- Make sure Flutter is installed.
- Access APPLICATION_PATH at a terminal and run:
dart pub token add "https://facephicorp.jfrog.io/artifactory/api/pub/pub-pro-fphi"
- Access to <%APPLICATION_PATH%> folder, and in the pubspec.yaml file add:
fphi_sdkmobile_nfc:
hosted:
name: sdknfc
url: https://facephicorp.jfrog.io/artifactory/api/pub/pub-pro-fphi/
version: ^2.0.0
2.2 Plugin installation: iOS
2.2.1 Project configuration
For the iOS version, when adding our plugin to the final application, the following points must be previously taken into account:
- Add camera permissions: To use the component, you need to enable the camera permission in the application's info.plist file (included within the project in the ios folder). You will need to edit the file with a text editor and add the following key/value pair:
<key>NSCameraUsageDescription</key>
<string>$(PRODUCT_NAME) uses the camera</string>
- Add Privacy - NFC Scan Usage Description To use the component, you need to enable the NFC permission in the application's info.plist file (included within the project in the ios folder).
<key>NFCReaderUsageDescription</key>
<string>The app needs this permission for the correct usage.</string>
- Add ISO7816 application identifiers for NFC Tag Reader Session: Finally, you have to edit info.plist file with a Text Editor, and add the following key/value/pair:
<array>
<string>A0000002471001</string>
<string>A0000002472001</string>
<string>00000000000000</string>
</array>
- Add the Capability Near field Communication Tag Reading
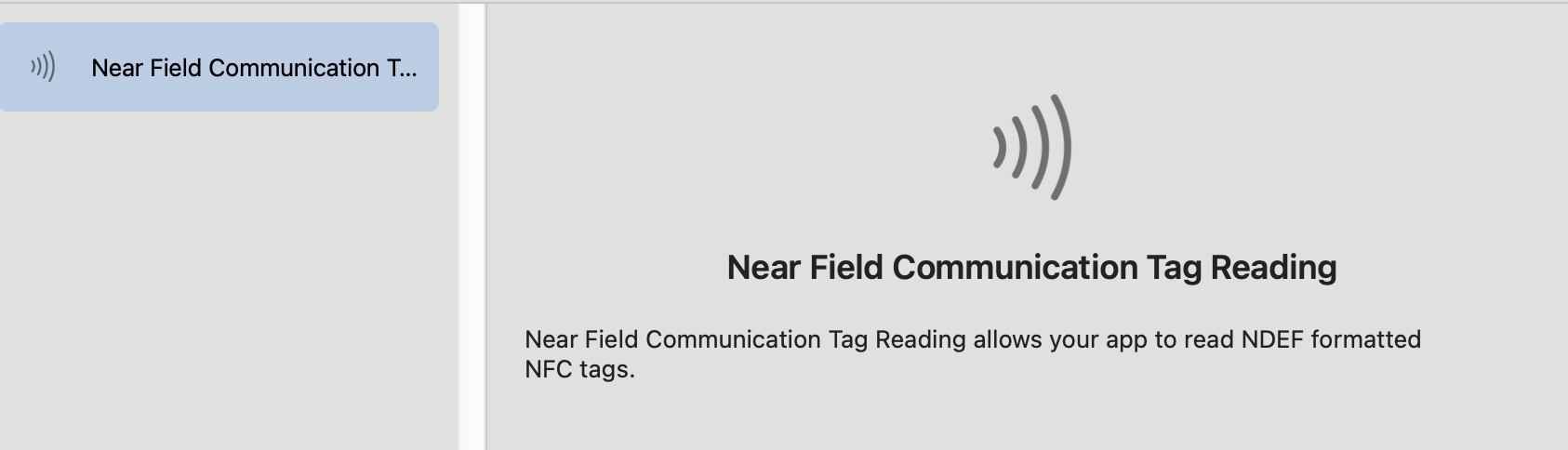
It is necessary to add the Near Field Communication Tag Reading option in the Signing & Capabilities section of the target
2.2.2 Update the Podfile
In the project podfile it will be necessary to add the information from the private repository (see section 2.1). To do this, the following lines must be added at the beginning of the file:
platform :ios, '13.0' //MIN VERSION
plugin 'cocoapods-art', :sources => ['cocoa-pro-fphi']
source 'https://cdn.cocoapods.org/'
⚠️ To know more about the configuration and use of Cocoapods Artifactory, it is necessary to access the following document of Core Component.
2.2.3 Possible issues
If environment problems occur or the plugin is not updated after making new changes (for example, problems occurred due to the bundle not being generated correctly, or the libraries not being updated to the correct versions), it is recommended to execute the following sequence of instructions after launching the plugin:
Open the application's ios folder at a terminal.
Run the following command:
pod deintegrate
- Remove the Podfile.lock
- Run the following command (or open the project with Xcode and run it):
pod install --repo-update
2.3 Plugin installation: Android
2.3.1 Set Android SDK version
For Android, the minimum SDK version required by our native libraries is 24, so if your app has a Minimum SDK defined less than this, it will need to be modified to avoid a compile error. To do this, access the application's build.gradle file (located in the android folder) and modify the following parameter:
buildscript {
ext {
minSdkVersion = 24
}
}
The minimun android.tools(AGP) is 8.3.0. To set this, access the application's build.gradle file (located in the android folder) and modify the following parameter:
dependencies {
classpath "com.android.tools.build:gradle:8.3.0"
}
In the same file its mandatory to add this:
android {
packagingOptions {
pickFirst("META-INF/versions/9/OSGI-INF/MANIFEST.MF") // NFC
}
3. Component configuration
The actual component contains a number of dart methods and interfaces contained within theo fphi_sdkmobile_nfc_configuration.dart file. In this file you can find the necessary API for the communication between the application and the native functionality of the component. It is then explained what each one of those listed is for and the other properties that affect the operation of the component.
Below is the SelphiConfiguration class, which allows you to configure the Nfc component:
class NfcConfiguration
{
NfcDocumentType mDocType;
String mDocNumber;
String mBirthDate;
String mExpirationDate;
int? mExtractionTimeout;
bool? mShowDiagnostic;
bool? mShowTutorial;
bool? mVibrationEnabled;
bool? mDebug;
bool? mSkipPACE;
}
ℹ️ All the configuration can be found in the component's fphi_sdkmobile_nfc/fphi_sdkmobile_nfc_configuration.dart. file.
When making the call to the component there is a series of parameters that must be included. They will be briefly discussed below.
3.1 docNumber
type: string
Indicates the document or media number depending on the document to be read.
This field is mandatory.
docNumber: 2115000
3.2 birthDate
type: string
Indicates the date of birth that appears on the document ("dd/MM/yyyy").
This field is mandatory.
birthDate: dd/mm/yyyy;
3.3 expirationDate
type: number
Indicates the date of birth that appears on the document ("dd/MM/yyyy").
This field is mandatory.
expirationDate: dd/mm/yyyy;
3.4 extractionTimeout
type: number
Sets the maximum time the reading can be done.
extractionTimeout: 5000;
3.5 showTutorial
type: boolean
Indicates whether the component activates the tutorial screen. This view intuitively explains how the capture is performed.
showTutorial: true;
3.6 showDiagnostic
type: boolean
Display diagnostic screens at the end of the process
showDiagnostic: false;
3.7 vibrationEnabled
type: boolean
Indicates whether vibration feedback is desired at the end of the process.
vibrationEnabled: false;
3.8 skipPACE
type: boolean
Indicates that only NFC BAC reading is desired. It is a simple and fast reader.
skipPACE: false;
3.9 debug
type: boolean
Activation of the component's debug mode.
debug: false;
3.10. showPreviousTip
type: boolean
It shows a pre-launch screen with information about the process to be carried out and a start button.
3.11. extractFacialImage
type: boolean
Indicates if you want to extract the image of the face.
3.12. extractSignatureImage
type: boolean
Indicates if you want to extract the signature image.
4. Component Usage
The following will show how to execute the functionality of the current component.
⚠️ Remember that in order to launch a certain component previously, you must initialise the SDK with its respective licence, and then start a new operation. For further information, consult the documentation of the Core Component.
Once the component has been configured, to launch it, the following code must be executed:
Future<Either<Exception, NfcResult>> launchNfc() async {
try
{
FphiSdkmobileNfc nfc = FphiSdkmobileNfc();
Map? resultJson = await nfc.startNfcComponent(
widgetConfigurationJSON: NfcConfiguration(
mBirthDay: "16/08/1979",
mDocNumber: "DOC_NUMBER",
mExpirationDay: "15/11/2032"
)
);
return Right(NfcResult.fromMap(resultJson));
}
on Exception catch (e)
{
return (Left(e));
}
}
Future<Either<Exception, NfcResult>> setNfcFlow() async
{
try
{
FphiSdkmobileNfc nfc = FphiSdkmobileNfc();
Map? resultJson = await nfc.setNfcFlow();
return Right(NfcResult.fromMap(resultJson));
} on Exception catch (e) {
return (Left(e));
}
}
5. Receipt of the result
As shown in the example above, the result is returned in the form of a JSON object via Promises, whether it is a successful operation or an error:
FphiSdkmobileNfc nfc = FphiSdkmobileNfc();
Map? resultJson = await nfc.setNfcFlow();
return Right(NfcResult.fromMap(resultJson));
Regardless of whether the result is correct/erroneous, the result will have the following format:
class NfcResult
{
final SdkFinishStatus finishStatus;
final String finishStatusDescription;
final String errorDiagnostic;
final String? errorMessage;
final String facialImage;
final String fingerprintImage;
final String signatureImage;
final dynamic nfcDocumentInformation;
final dynamic nfcRawData;
final dynamic nfcSecurityData;
final dynamic nfcValidations;
final dynamic nfcPersonalInformation;
}
ℹ️ The result will be returned via a Promise containing an object of class NfcResult. Information on these fields has been elaborated on below.
5.1 finishStatus
-
1: The operation was successful.
-
2: An error has occurred, which will be indicated in the errorDiagnostic enumerated and, optionally, an extra information message will be displayed in the errorMessage property.
5.2 finishStatusDescription
Returns the operation's global description. It is an optional value.
5.3 errorType
Returns the type of error that occurred (if there was one, which is indicated by the finishStatus parameter with the value Error). The values it can have are the following:
- NfcError.ACTIVITY_RESULT_ERROR
- NfcError.CANCEL_BY_USER
- NfcError.INITIALIZATION_ERROR
- NfcError.NFC_ERROR
- NfcError.NFC_ERROR_DATA
- NfcError.NFC_ERROR_DISABLED
- NfcError.NFC_ERROR_ILLEGAL_ARGUMENT
- NfcError.NFC_ERROR_IO
- NfcError.NFC_ERROR_NOT_SUPPORTED
- NfcError.NFC_ERROR_READING
- NfcError.NFC_ERROR_TAG_LOST
- NfcError.NO_DATA_ERROR
- NfcError.TIMEOUT
- NfcError.LAST_COMMAND_EXPECTED
5.4 errorMessage:
It is an optional value. This parameter it is an extra message explaining the current error.
5.5 nfcDocumentInformation
Information obtained from the document ordered by:
-
documentNumber
-
expirationDate
-
issuer
-
mrzString
-
type
5.6 nfcPersonalInformation
Information obtained from the document ordered by:
-
address
-
birthdate
-
city
-
gender
-
name
-
nationality
-
personalNumber
-
placeOfBirth
-
surname
5.7 nfcValidations
Document validation information sorted by:
-
accessType
-
activeAuthenticationSupported
-
activeAuthenticationValidation
-
chipAuthenticationValidation
-
dataGroupsHashesValidation
-
documentSigningValidation
-
issuerSigningValidation
5.8 facialImage
The image of the face obtained during the capture.
5.9 fingerprintImage
The image of the fingeprint obtained during the capture.
5.10 signatureImage
The image of the signature obtained during the capture.